Mau install windows 7 tapi belum tahu caranya? tenang sob, di artikel kali ini wakdroid mau kasih tahu kamu gimana caranya. Buat sebagian orang, install ulang laptop itu jadi hal yang butuh keberanian lebih.
Wajar sih, kalau salah-salah step waktu install ulang bisa-bisa data yang ada di laptop atau komputer malah ke hapus. Sebenarnya kalau pengerjaannya teliti dan hati-hati, semua orang pasti bisa install windows sendiri dilaptopnya.
Persiapan install Windows 7
Nah sebelum kita mulai, ada beberapa yang harus kamu siapin sob
1. Sebelum mulai, kita butuh yang namanya bootable, nah kalau belum punya kamu bisa liat panduan cara membuat bootable.
2. Backup data, nantinya kita akan format partisi C di laptop atau komputer kamu sob, jadi pastikan semua data kamu sudah dipindah ke partisi lain, bisa ke partisi D atau yang lain.
3. Kalau kamu pakai laptop, pastikan laptop kamu terhubung ke carger. Ini untuk antisipasi kehabisan baterai waktu proses installasi belum selesai.
Nah kalau semuanya sudah kamu siapin, sekarang kita bisa langsung masuk ke step-step installasinya.
Oiya kali ini wakdroid pakai bootable flashdisk ya, untuk kamu yang pake bootable CD/DVD juga tetap bisa ikutin, cuma ada sedikit step yang beda saat setting BIOS.
Cara Install Windows 7 Menggunakan Flashdisk
1. Masukan bootable windows 7 yang sudah kamu siapkan sob, kalau pakai bootable flashdisk, silakan langsung pasang flashdisk ke laptop atau komputer, kalau pakai CD/DVD silakan langsung masukkan ke DVD ROM.
2. Masuk ke menu BIOS. Caranya, silakan kamu nyalakan laptop/komputer kamu, tekan tombol F2 di keyboard secara berulang-ulang sampai masuk ke menu digambar berikut ini.
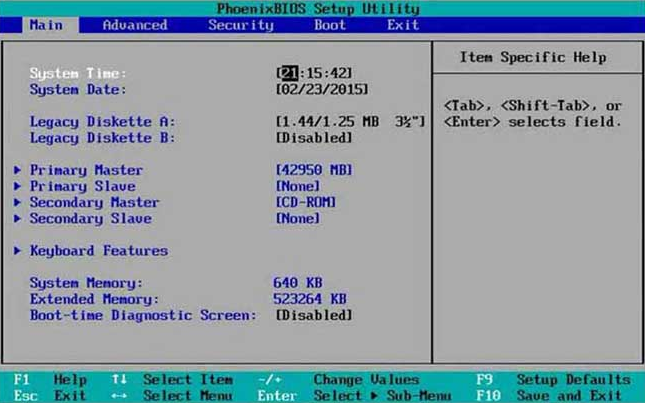
Oiya untuk beberapa merk laptop ada juga yang pakai tombol Esc, F10, F1, atau Del. Silakan kamu sesuaikan ya sob, kamu coba tekan tombol-tombol yang wakdroid sebutkan sampai masuk ke menu BIOS.
3. Nah sekarang kamu masuk ke tab Boot, nah disini ada sedikit perbedaan ya sob. Kalau kamu pakai flashdisk, pilih Removable Device, kalau pakai DVD silakan pilih yang CD-ROM Drive.
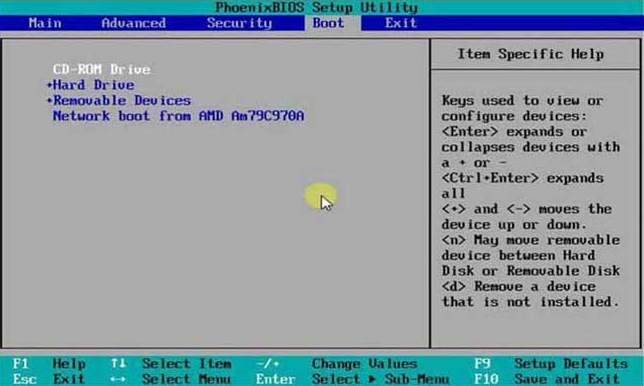
4. Kalau sudah, simpan pengaturan BIOS. Cara nya tekan tombol F10 dikeyboard kamu lalu pilih Yes.
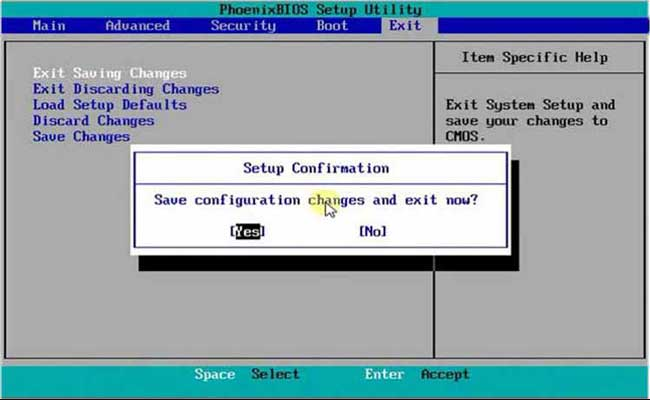
5. Laptop atau komputer kamu akan otomatis reboot, kalau tampil gambar dibawah ini, silakan kamu tekan tombol apa saja di keyboard kamu, misalnya tombol enter atau tombol yang lain juga bisa.
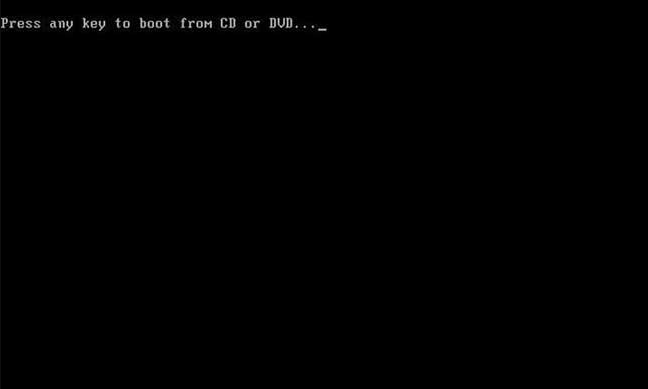
6. Di step ini kamu ngga perlu lakuin apa apa, tunggu aja sampe proses load file windows 7 nya selesai.
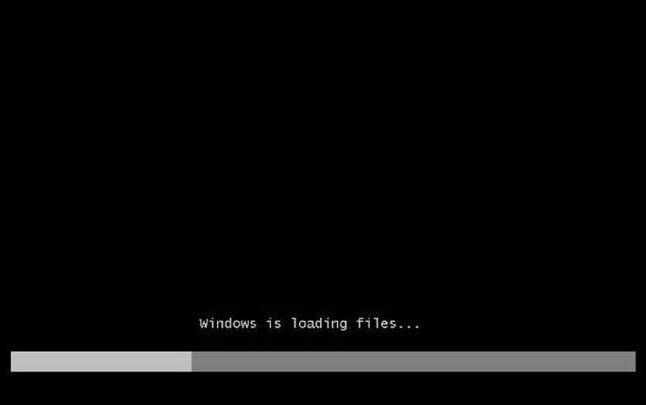
7. Nah kalau load file nya sudah selesai, kamu akan lihat tampilan gini. Pilih bahasa yang mau kamu pakai, lebih enak pakai bahasa Inggris aja ya sob. Kalau sudah, klik Next.
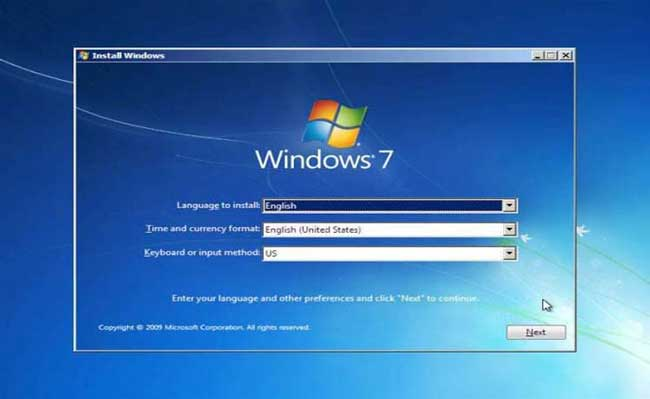
8. Klik Install Now untuk mulai proses installasi windows 7 nya.

9. Step ini kamu harus setuju sama semua persyaratan dari windows. Caranya centang tulisan I accept the license terms terus klik next.
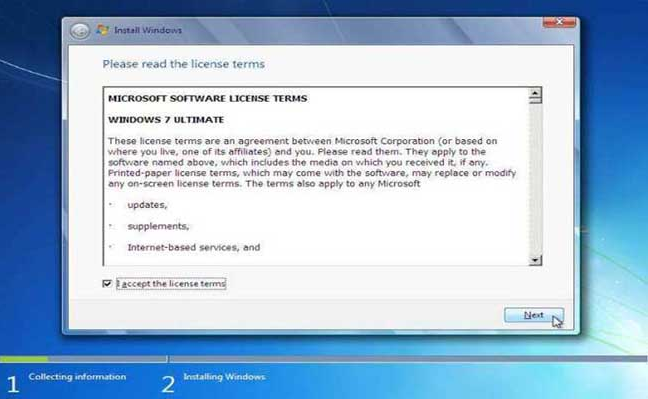
10. Nah kamu bakal dikasih pilihan tipe installasi yang mau dipakai. Pilih yang custom aja ya sob supaya kita bisa custom sendiri.
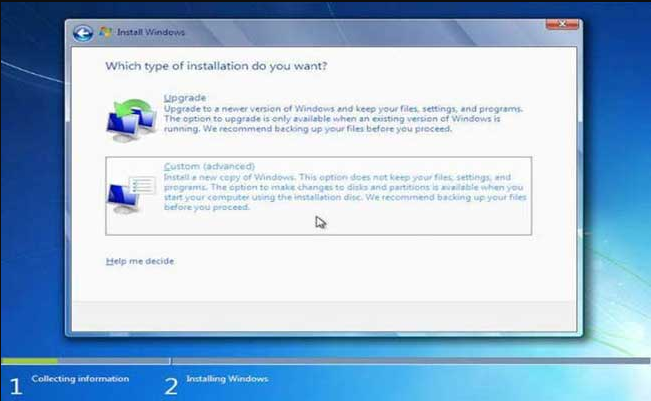
11. Di step ini kamu harus sedikit hati-hati ya sob, kita bakal format partisi C yang sebelumnya diinstall sistem operasi. Silakan klik dibagian Disk 0 Partition 1: terus klik tombol delete. Selanjutnya klik dibagian Disk 0 Partition 2: terus klik tombol delete. Untuk yang Disk 0 Partition 3 JANGAN DI DELETE, karena disitu semua data partisi D disimpan.
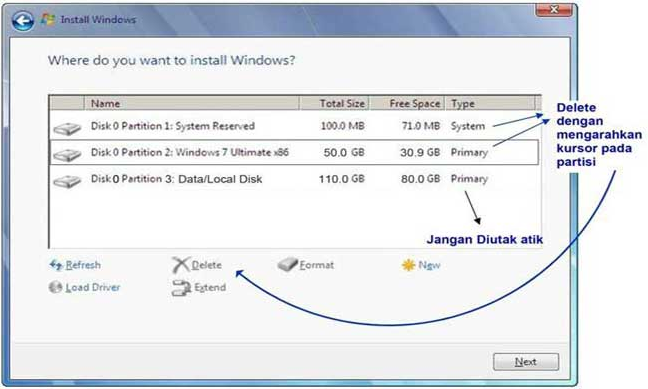
12. Buat partisi baru yang nantinya bakal jadi tempat installasi windows 7 kamu sob. Caranya klik di disk yang ada keterangan Unalocated, terus klik new, silakan kamu tentuin besar partisi nya.
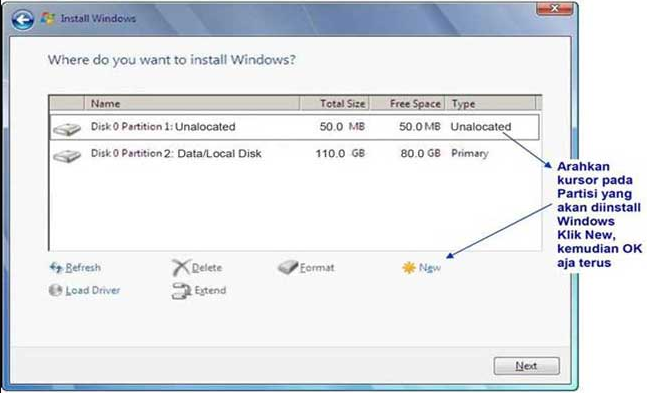
13. Kalau partisinya sudah terbuat, kamu klik partisi yang kamu buat itu terus klik next.
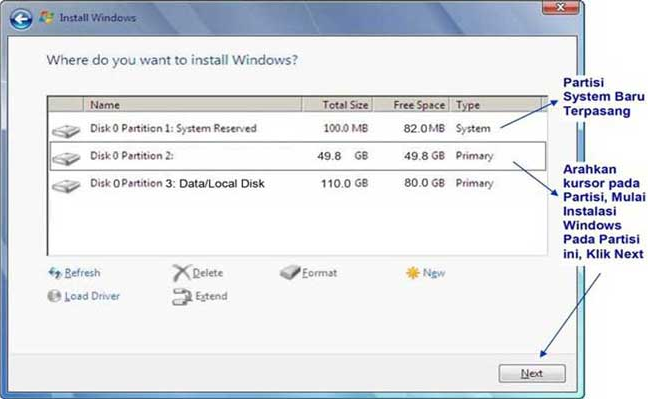
14. Proses installasi windows 7 kamu lagi dimulai sob, kalau sudah sampai step ini semua nya akan jalan secara otomatis sob dan biasanya prosesnya lumayan agak lama.
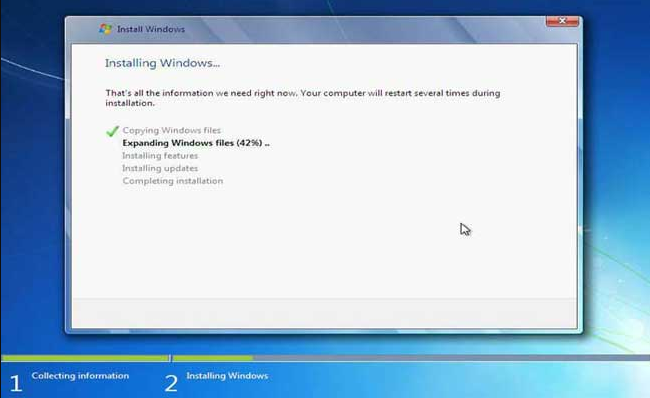
15. Kalau proses installasinya berhasil, kamu bakal lihat tampilan gambar dibawah ini, laptop atau komputer kamu bakal otomatis restart.
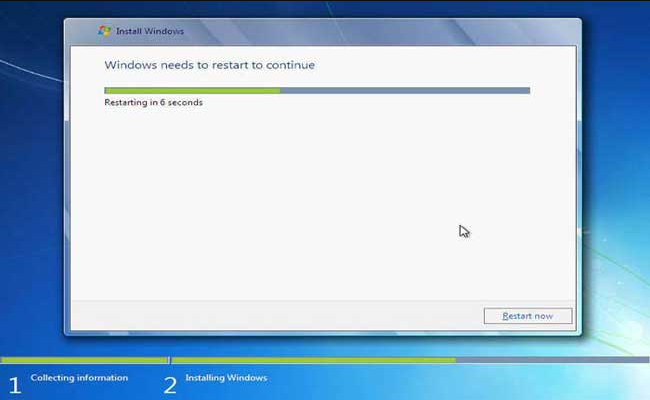
16. Nah kalau kamu ketemu tampilan begini, jangan tekan tombol apapun ya sob, biarin windowsnya masuk ke step selanjutnya.
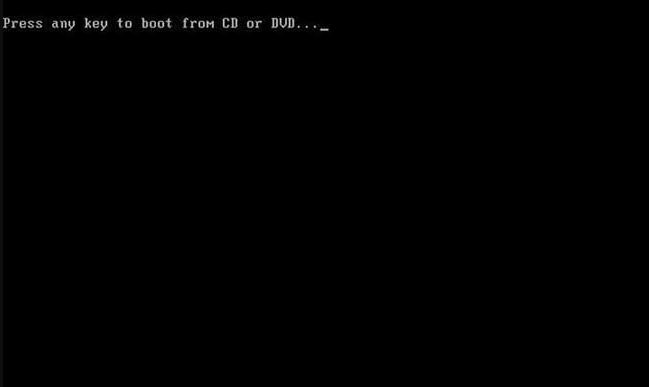
17. Proses penyempurnaan installasi windows 7 kamu, dibiarin aja ya sob.
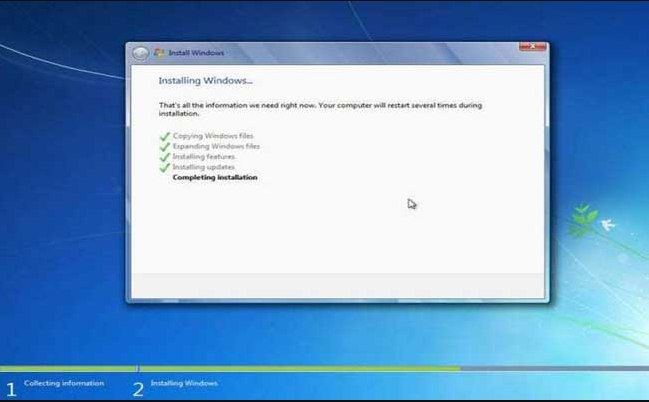
18. Isi data nama pengguna untuk windows 7 kamu.
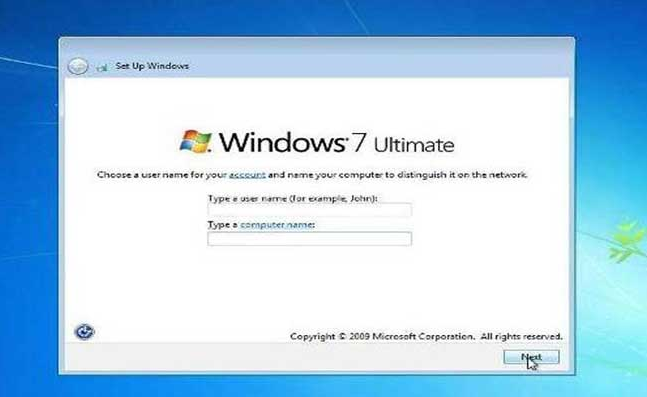
19. Isi password untuk login windows kamu, kalau nggak mau pakai passsword, dibiarin kosong aja sob terus klik next.
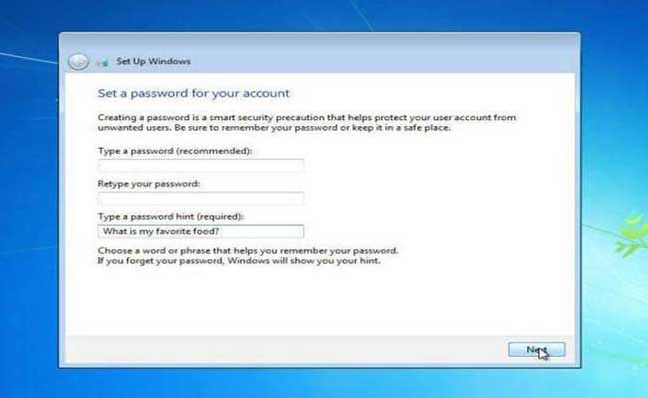
20. Kalau kamu punya product key silahkan diisi sob, kalau nggak punya, klik skip aja.
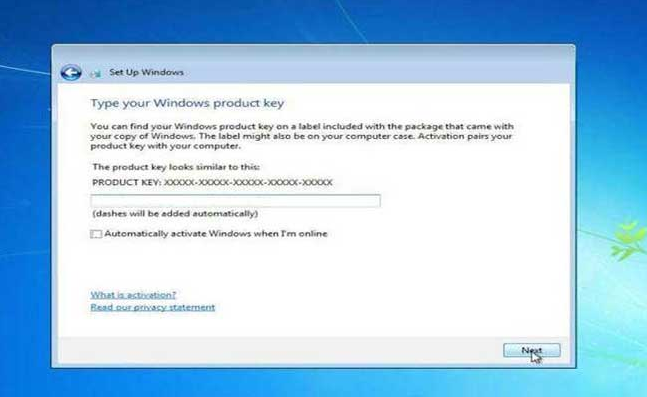
21. Pilih yang Use recommended settings ya sob.
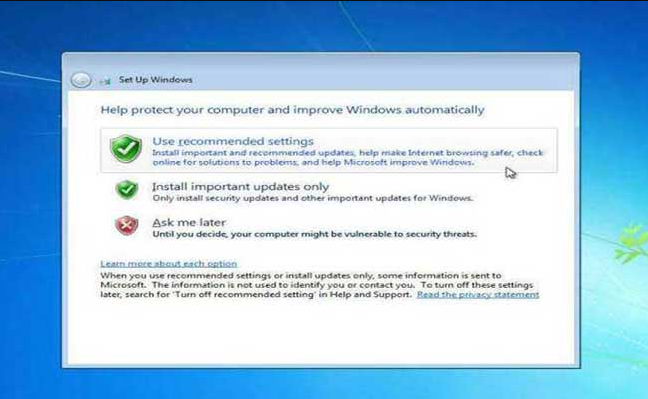
22. Selanjutnya kamu atur jam, tanggal dan zona waktu, silakan disesuaikan.
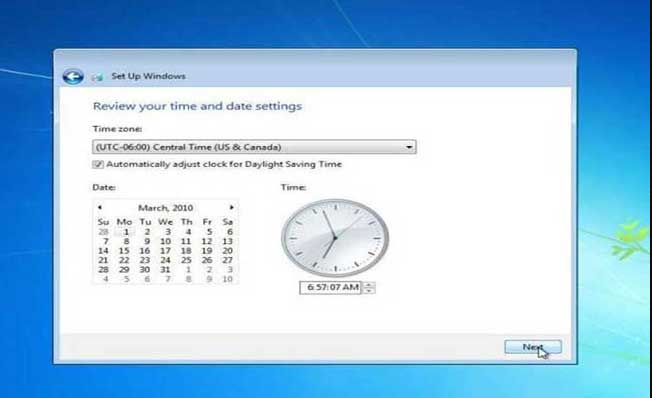
23. Selesai. Kamu bakal masuk ke desktop windows 7 kamu sob. Oiya untuk kamu yang tadi skip waktu diminta product key, kamu cuma punya waktu 3 sampai 30 hari untuk pakai masa trial ya sob. Sebaiknya buruan kamu aktivasi.
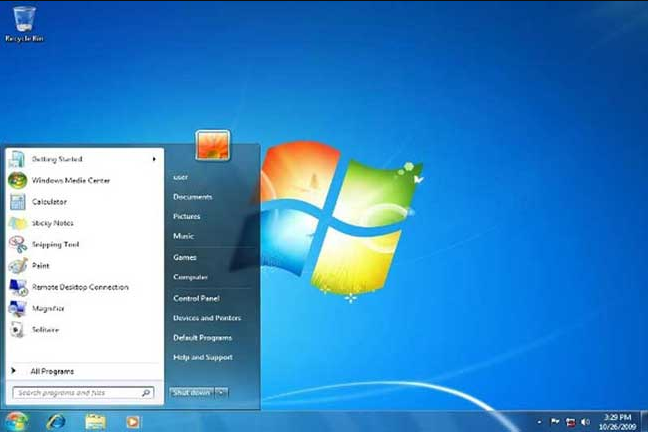
Jangan lupa juga untuk install driver-driver laptop atau komputer kamu ya sob. Segini dulu artikel dari wakdroid, selamat mencoba!

