Sekarang ini fungsi CD atau DVD sudah diambil alih oleh flashdisk, hal ini karena banyaknya kelebihan flashdisk dibandingkan dengan pendahulunya tersebut.
Yang paling terlihat jelas perbedaan dari flashdisk dengan para pendulunya terletak dari kapasitas penyimpanan yang kian besar serta kecepatan baca dan tulis file yang terus meningkat.
Seperti saat ingin melakukan proses install ulang pc atau laptop, sekarang ini hampir semua orang akan menggunakan flashdisk sebagai media bootablenya.
Nah untuk kamu yang sedang kesulitan membuat bootable windows 7, 8, ataupun 10, kamu bisa gunakan cara yang akan kami bagikan ini. Cara ini sebenarnya bisa saja digunakan untuk membuat bootable dari sistem operasi lain seperti linux, tinggal dilakukan sedikit penyesuaian saja.
Download File ISO Sistem Operasi
Hal penting yang harus kamu siapkan sebelum memulai proses pembuatan bootable yaitu harus memiliki file ISO dari sistem operasi yang ingin digunakan.
Perhatian: Untuk kamu yang sudah memiliki file ISO, silahkan langsung skip ke langkah berikutnya, untuk yang belum punya silahkan download file ISO sistem operasi yang ingin digunakan.
Satu hal lagi yang harus kamu ketahui, sebelum mendownload file ISO pastikan kamu sudah mengetahui jenis prosesor (bit) yang kamu gunakan, dengan begitu kamu tidak akan salah mendownload file ISO yang akan kamu pakai.
Untuk kamu yang menggunakan prosesor tipe 32 bit silahkan download file ISO 32 bit, dan untuk yang menggunakan prosesor 64 bit silahkan download file ISO 64 bit. Karena kalau versi bit antara file ISO dan prosesor berbeda, kamu tidak akan bisa menginstallnya.
Cara Membuat Bootable Windows 7, 8, 10
Sebelumnya penulis ingin memberi tahu kalau pada tutorial ini penulis menggunakan file ISO Windows 7 64 bit. Tapi kamu tidak perlu khawatir karena cara ini bisa digunakan untuk membuat bootable semua sistem operasi.
1. Rufus
Untuk sekarang ini hampir semua orang menggunakan software rufus untuk membuat bootable flashdisk. Selain bisa dipakai secara gratis, cara penggunaan software yang satu ini sangat mudah, hanya beberapa step saja kita sudah bisa membuat bootable flashdisk sendiri.
Hebatnya lagi, software yang satu ini bisa kamu pakai untuk membuat bootable flashdisk dengan beragam jenis sistem operasi seperti windows, ubuntu, fedora, kali linux, linux mint dan masih banyak lagi.
Software rufus ini tersedia dalam 2 jenis, yaitu versi installer dan versi portable, silahkan pakai sesuai kebutuhan dan keinginan kamu, keduanya sama saja. Tapi untuk tutorial kali ini penulis akan menggunakan rufus versi portable karena tidak perlu repot-repot untuk menginstallnya.
Cara membuat bootable menggunakan rufus:
1. Langkah pertama, silahkan download software rufus melalui website resminya disini.
2. Setelah sudah kamu download, untuk kamu yang menggunakan versi installer silahkan install terlebih dahulu, dan untuk kamu yang menggunakan versi portable silahkan langsung jalankan software tersebut.
3. Silahkan masukkan flashdisk yang ingin kamu pakai untuk membuat bootable.
4. Kalau flashdisk kamu sudah terpasang, kamu akan melihat nama dari flashdisk tersebut dibagian Device.
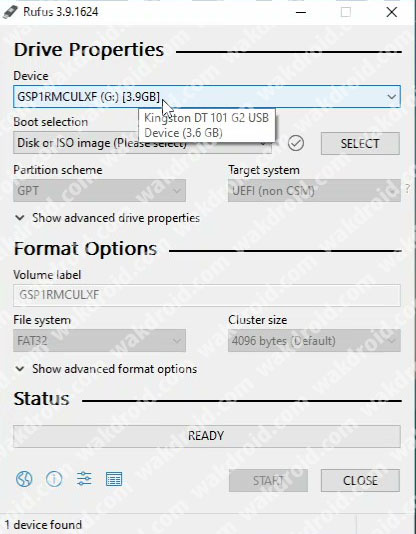
5. Silahkan klik select dan pilih file ISO yang akan digunakan untuk membuat bootable.
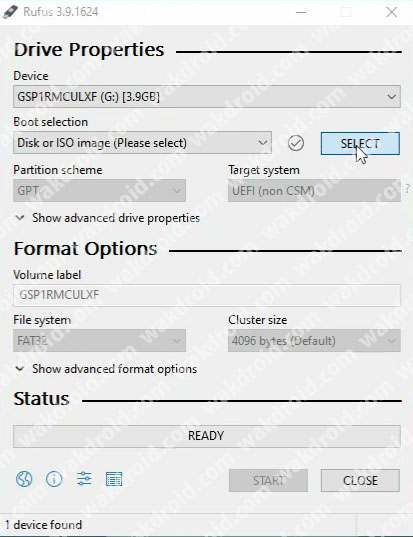
6. Silahkan ikuti pengaturan seperti gambar berikut ini.
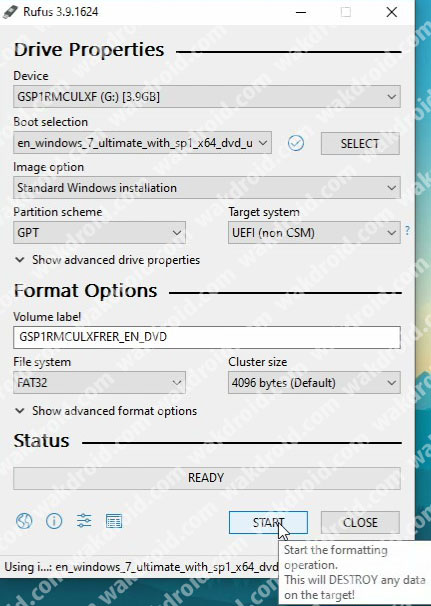
7. Jika sudah sesuai semua, silahkan klik Start, selanjutnya akan muncul popup konfirmasi untuk melakukan proses format flashdisk tersebut. Klik OK lalu tunggu hingga proses pembuatan bootable selesai. Proses ini biasanya agak sedikit lama, tergantung dari seberapa besar file ISO dan kecepatan tulis flashdisk yang kamu pakai.
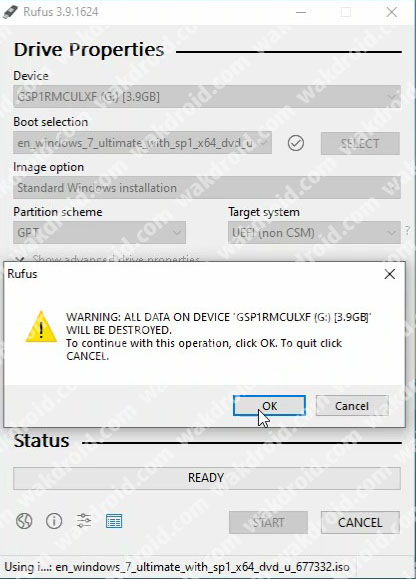
8. Jika proses pembuatan bootable sudah selesai, kamu akan melihat pesan READY seperti gambar berikut ini.
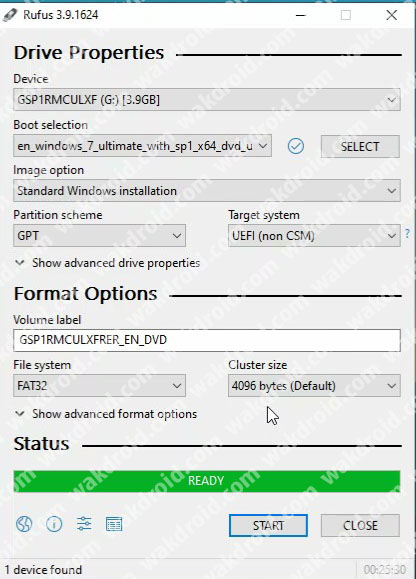
Bootable yang kamu buat sudah bisa digunakan untuk proses install sistem operasi.
Step selanjutnya kamu bisa langsung install sistem operasinya, untuk windows 7 kamu bisa baca cara install windows 7 ini.
Atau jika kamu masih kesulitan dengan penjelasan di atas, silahkan simak video berikut ini.
2. UNetbootin
Untuk kamu yang sekarang ini sedang menggunakan sistem operasi linux dan ingin membuat bootable flashdisk, software UNetbootin ini menjadi solusinya.
Software yang satu ini dikembangkan untuk bisa berjalan di sistem operasi windows atau pun linux. Cara penggunaanya pun sangat mudah dan tidak berbeda jauh dengan rufus.
Cara membuat bootable menggunakan unetbootin:
1. Langkah pertama, silahkan kamu download software UNetbootin ini melalui situs resminya disini.
2. Install dan jalankan software tersebut lalu pasang flashdisk yang ingin kamu gunakan untuk bootable.
3. Setelah aplikasi UNetbootin terbuka, silahkan klik Diskimage lalu cari file iso yang ingin kamu gunakan. Ubah Type menjadi USB Drive.
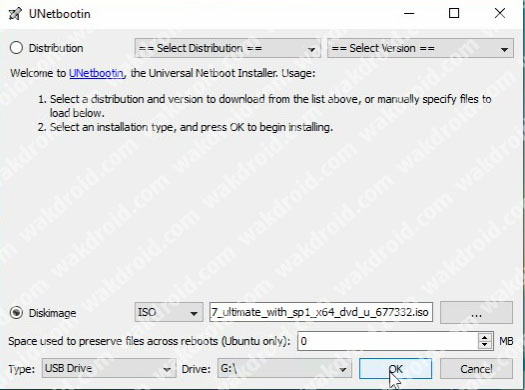
4. Jika sudah sesuai dengan konfigurasi diatas, silahkan klik OK untuk memulai proses pembuatan bootable flashdisk. Tunggu hingga proses selesai.
5. Jika sudah selesai, kamu akan menemukan tulisan Installation Complete seperti pada gambar berikut ini.
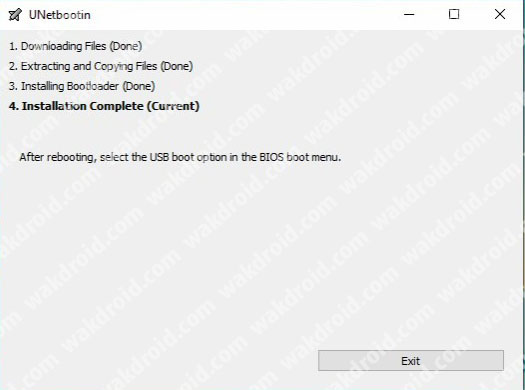
3. Command Prompt (CMD)
Setelah 2 cara sebelumnya kita diharuskan menggunakan software pihak ketiga, untuk cara yang kali ini kita tidak harus menginstall software apapun karena proses pembuatan bootable flasdisk dilakukan langsung dari CMD.
Untuk sedikit informasi, pada saat penulis melakukan testing menggunakan cara ini, proses yang dilakukan akan lebih lama dibandingkan kedua cara diatas. Namun hasilnya tetap sama baiknya.
Cara membuat bootable menggunakan CMD:
1. Langkah pertama silahkan kamu pasang flashdisk yang ingin digunakan lalu jalankan CMD dengan Run as Administrator.
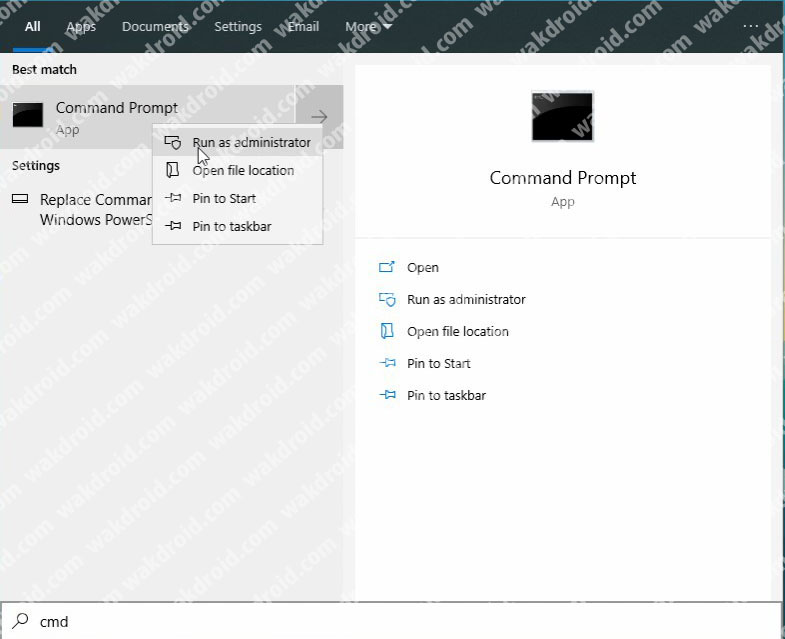
2. Setelah CMD terbuka silahkan ketikkan perintah DISKPART lalu tekan enter dan kamu akan melihat versi diskpart dari komputer yang sedang kamu pakai.
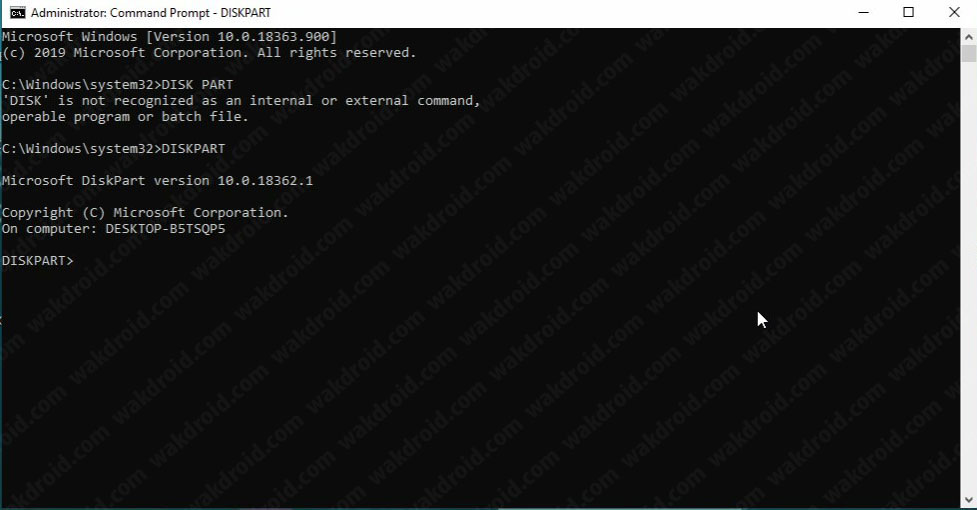
3. Jalankan perintah LIST DISK untuk melihat semua disk yang tersedia di komputer yang kamu pakai.
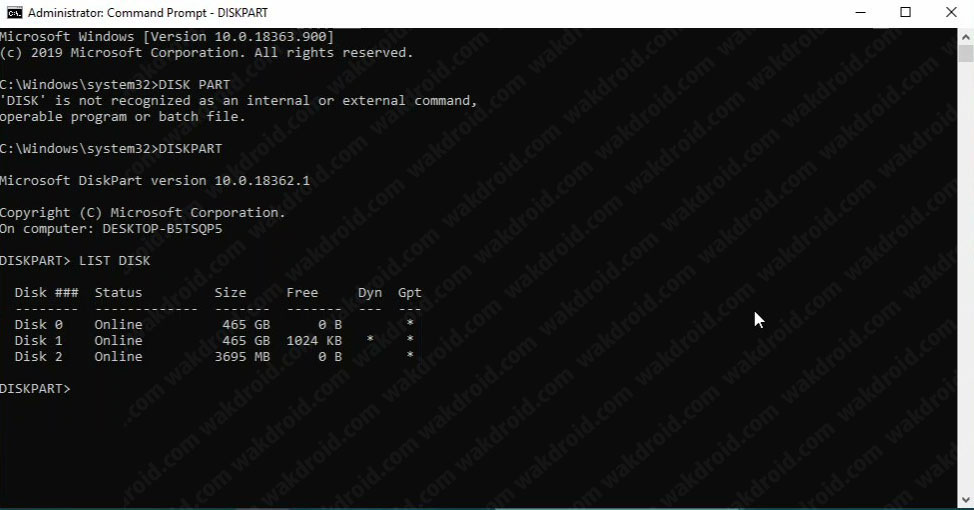
4. Selanjutnya jalankan perintah SELECT DISK 2, silahkan sesuaikan disk yang ingin kamu gunakan, karena pada tutorial ini flashdisk penulis terdapat pada DISK 2, maka penulis menggunakan perintah tersebut.
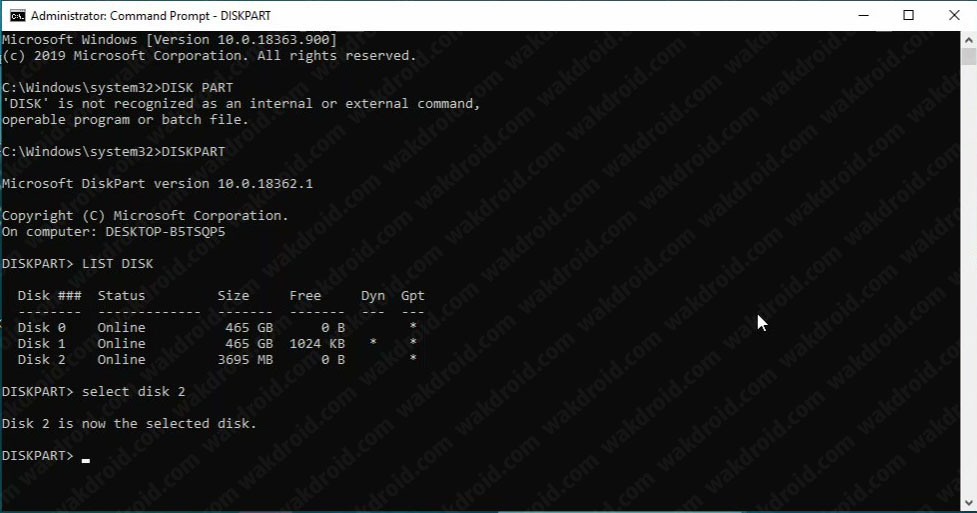
5. Selanjutnya silahkan kamu ikuti perintah yang penulis beri tanda kuning satu per satu secara berurutan. Pada saat proses format flashdisk biasanya akan memakan waktu yang lumayan lama.
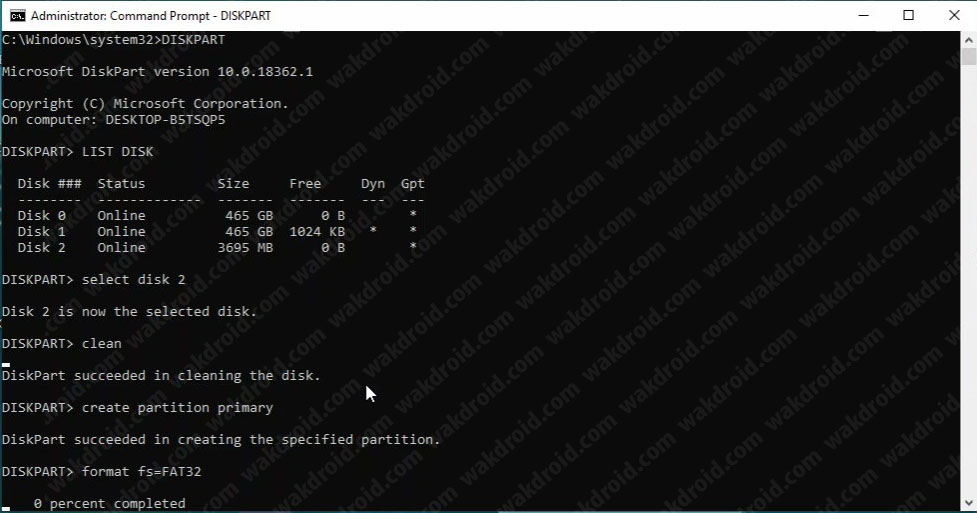
6. Jika proses format flashdisk sudah selesai, kamu akan menemukan pesan DiskPart successfully formatted the volume. Silahkan jalankan perintah Exit.
7. Terakhir, silahkan kamu copy file ISO yang ingin kamu gunakan lalu paste ke flashdisk.
4. WinToBootic
Untuk software yang satu ini lebih populer digunakan pada sistem operasi windows dibandingkan dengan linux. Software ini memiliki ukuran yang sangat kecil dan juga memiliki interface yang sangat simple.
Cara membuat bootable menggunakan wintobootic:
1. Langkah pertama, Silahkan download software wintobootic melalui situs resminya disini.
2. Jalankan software tersebut dan jangan lupa kamu pasang flashdisk yang ingin dipakai.
3. Setelah software wintobootic sudah terbuka, silahkan pilih file ISO yang ingin dipakai dengan klik logo panah hijau yang menghadap ke bawah.
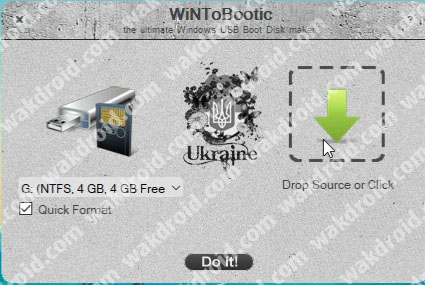
4. Klik Do it! untuk memulai proses, jika muncul popup notifikasi silahkan klik OK.
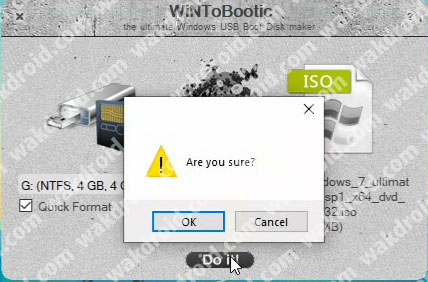
5. Tunggu hingga proses pembuatan bootable selesai.
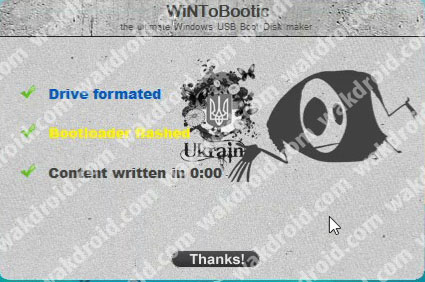
5. Yumi
Software yang satu ini sebenarnya memiliki fungsi yang sama dengan beberapa software yang sudah dijelaskan diatas. Tapi ada satu kelebihan dari software ini yaitu kita bisa membuat multi bootable atau lebih dari satu bootable didalam 1 flashdisk yang sama.
Cara membuat bootable menggunakan yumi:
1. Langkah pertama, download software yumi melalui situs resminya disini.
2. Pasang flashdisk yang ingin kamu gunakan ke komputer atau laptop.
3. Jalankan software, dan kamu akan melihat interface seperti gambar dibawah ini. Silahkan sesuaikan dengan kebutuhan kamu.
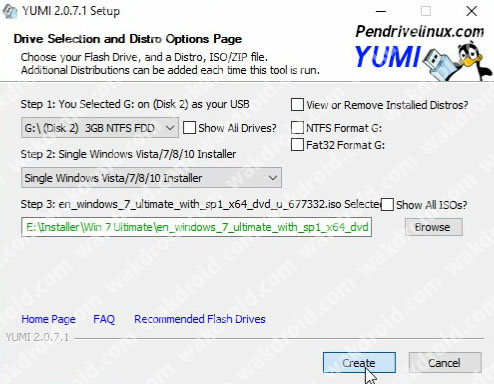
4. Jika semua sudah terkonfigurasi, silahkan klik Create untuk memulai porses pembuatan bootable.
5. Tunggu hingga proses selesai.
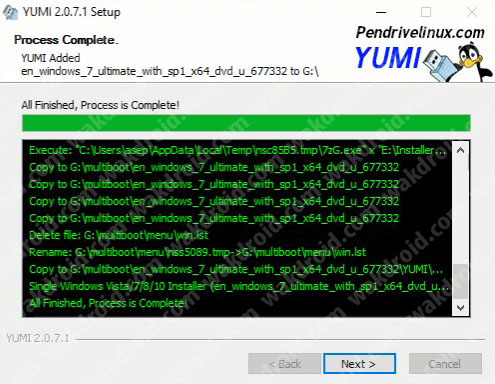
Demikian artikel Cara Membuat Bootable Flashdisk Windows 7, 8, dan 10 Untuk Pemula. Silahkan ikuti panduan diatas dengan teliti, semoga artikel ini bermanfaat.

